Excel便利テクニックのススメ ~その壱~
一秒でも速くExcel作業を終わらせたい
帰って好きなことをしたい。
読み途中の本があるんだ。
こんなExcel作業なんて、今すぐにでも終わらせて、家に帰りたい。
そんなことを考えながら仕事をする日々だった。
そんな私が十年弱の仕事をする中で発見し、最速で仕事を片付けるために非常に役に立った「あまり知られていない機能」や「覚えておくべきショートカット」などの、最強テクニック(小技)について、記載していこうと思う。
さあ、目の前のくだらないExcel作業なんて、秒で始末して、家で好きなことをしようではないか。
予定
このExcel便利テクニックについての記事は、全三回を予定している。
だが、あくまで予定は予定だ。
本記事のターゲット層
この記事は、基本的なExcel操作について解説するような類のものではない。
そういう記事はググれば山程あるので、調べてほしい。
与えられたExcel作業を完遂することは可能だが、面倒だからさっさと終わらせたい諸君に読んでもらいたい。
だけど、Excelを使いこなしている先生方からすると「大口叩いたわりにたいしたことかいてねーな」と思われるかもしれないけれど、どうか大目に見ていただきたい。
むしろ色々教えてください。お願い致します。すいません。お願いします。
クイックアクセスツールバーを利用すべし
さて、はじめにだが、「クイックアクセスツールバー」というものをご存知であろうか。
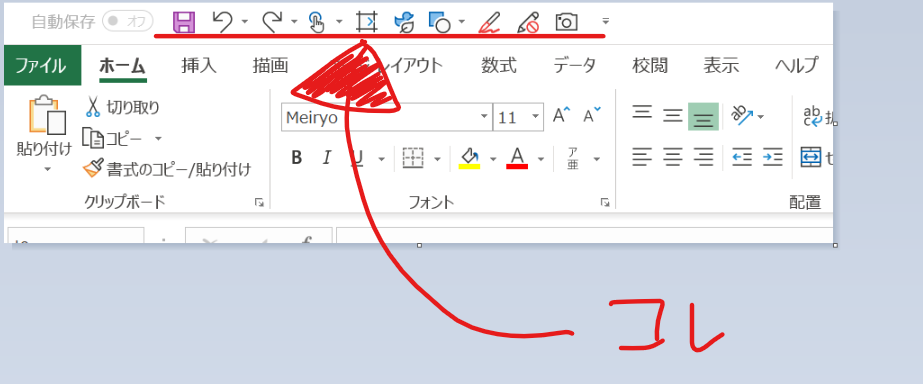
このExcelの左上に配置されているアイコン達こそ、「クイックアクセスツールバー」なのだ。
名前にクイックとあるくらいなのだ、それはもうクイックに作業が終わることだろう。
なに?「俺様のExcelの右上にはそんな色々なアイコンなど無いぞ」だって?
それはそうだ。このアイコン達は、私が作業を速攻で終わらせるために配置している機能なのだから。
そう!
クイックアクセスツールバーは、
各々が好きなようにカスタマイズし、好きな機能をを配置出来るのだ。
登録方法
では、早速クイックアクセルツールバーをカスタマイズして、好きな機能を配置させてみよう。
リボンメニューより
- ファイル > オプション > クイック アクセス ツールバー
と進んでほしい。
すると、クイックアクセスツールバーをカスタマイズ出来る画面が表示されるはずだ。
左側のエリアから追加したい機能を探して、「追加」のボタンを押せば、クイックアクセスツールバーに追加されていく。

「コマンドの選択」からリボンメニューのタブを選択すると、お望みの機能が出てくるだろう。
何度も何度も使う機能は、ここ追加しておくと、普段の作業のタブを切り替えたりする、時間が全て無くなる。
しかし、この機能たち、どうにも探すのに苦労する。
基本的には上記の通り「コマンドの選択」から絞ることで、ある程度は探し易くはなるのだが、この選択出来る機能にはなんと
リボンにないコマンド
なんてものが存在するのだ。
つまり、カスタマイズをしないと利用が出来ない機能がExcelには隠されている、というわけなのだが、これが探しにくい。
ここは、「機能は五十音順に並んでいる」と覚えておくと良いだろう。
クイックアクセスツールバーに依存している人あるあるなのだが、使用するPCが変わったりすると
「前のPCで便利だから追加していた機能、あれ、なんだっけ」
となる。
「リボンのどこのタブの機能だっけ?」
「あれ、リボンには無いんだっけ?」
「そもそもなんて名前の機能だ?」
これはもう、まず見つからない。
なので、便利だと思った機能については、名前や場所をメモしておくことをおすすめしたい。
※私は、PCが変わる度に配置していた好きな機能が見つからず画面と睨めっこをしています。
それでは、次回は、私がオススメする、クイックアクセスツールバーに追加しておくべきコマンドを紹介しよう。
今回はここまで。