Excel便利テクニックのススメ ~その弐~
一秒でも速くExcel作業を終わらせたい
帰って好きなことをしたい。
読み途中の本があるんだ。
こんなExcel作業なんて、今すぐにでも終わらせて、家に帰りたい。
そんなことを考えながら仕事をする日々だった。
そんな出だしで書いた前回。
ryanmen-nuruchi.hatenablog.com
今回はその続きを書こうと思う。
予告どおり、クイックツールバーに追加するべき便利機能の紹介だ。
「グリッドに合わせる」
こちらはもともとリボンに存在する機能である。
・ページレイアウト > 配置 > 枠線に合わせる
上記に存在する機能だ。
ただし、後述するが、この機能は図形を配置するたびに頻繁に使用するため、是非クイックツールバーに登録してほしい。
クイックツールバーに登録する場合、「コマンド選択」を「ページレイアウトタブ」にして、五十音順「ぐ」あたりを探すこと。
さて、この機能の説明をしよう。
この記事を読んでいる諸君も、オブジェクトを配置して矢印や線を使って説明資料等を作ることがあるだろう。
大きさが揃わない!
矢印が斜めになる!
延々と微調節の繰り返しだ!
こうして時間ばかりがかかり、今日もくだらない資料作成のせいで残業。
Excelのお絵かきツールとしての使いづらさに辟易としているのではないだろうか。
しかし、このグリッドに合わせる機能を使えば、その苦しみから開放されることになるのだ。
グリッドに合わせるをONにしておけば、オブジェクトの配置も、移動も、サイズ変更も、すべてExcelの枠線に沿って行われるようになる。
予め枠線を正方形に整えておけばオブジェクトは縦横が揃い、綺麗に配置される。
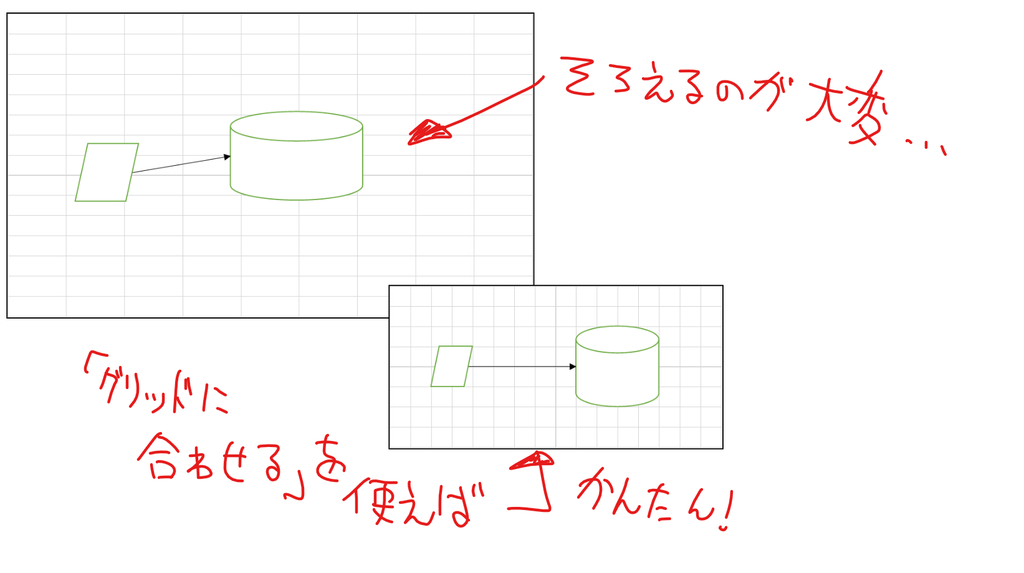
資料作成用に洗練された様々なツールを利用するのも良いだろうが、Excelで資料作成を強要されることが多いのも事実。
こんなテクニックでも使って楽しないと、やってられない。やってられるか。
「カメラモード」
こちらはリボンに存在しない機能だ。
つまり、知らないと絶対に出会わない隠れ機能である。
そのくせ、かなり便利なので、是非覚えておいてほしい。
クイックツールバーに登録する場合、「コマンド選択」を「リボンにないコマンド」にして、五十音順「か」あたりを探すこと。
作成する資料に、表を複数使いながら説明書きを行いたい時、列や行の幅を揃えるために四苦八苦……
幅が広い方に併せてガタガタにしてやいないだろうか。
セルを結合させながら一つ一つ調整をしてやいないだろうか。
表を画像として保存してそれぞれを貼り付けてやいないだろうか。
そんな、なんの生産性も無い無駄な作業は金輪際やめよう。
そう。カメラモードを使おう。
カメラという機能を使うと、別箇所(別シートも可)の特定領域を投影させることが出来るのだ。
表を別シートでそれぞれ作成しておいて、一枚の説明用資料に投影させることで、幅など気にせずにそれぞれの表を作成出来る。
投影元を変更すれば、投影先にも反映されるため、重複修正は不要。
最終的にどんな説明資料になるのかをあまり考えずにガンガン必要そうな表を作成して、あとで纏めることも出来てしまう。
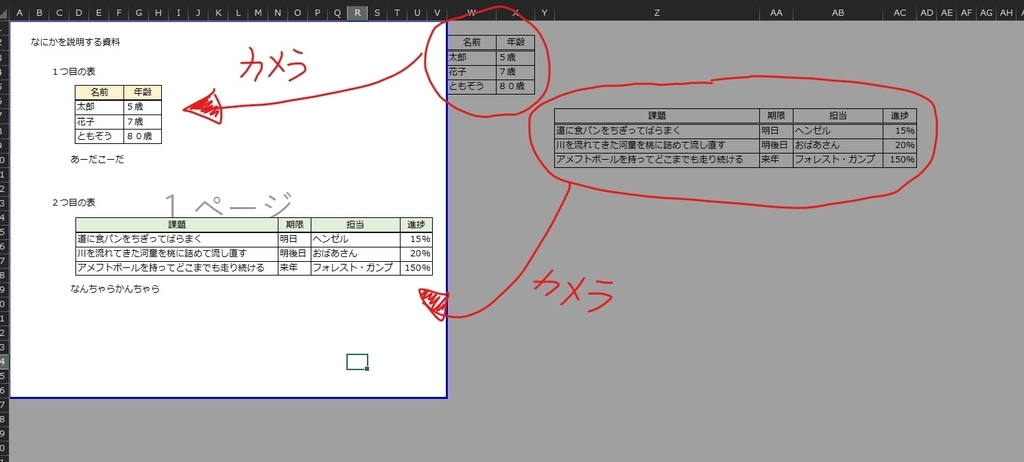
ただし、使いすぎるとファイルのサイズが大きくなるので、用法用量に注意して使うこと。
必要なとき以外は使わないほうが良い。
「読み取り専用の設定/解除」
こちらもリボンに存在しない機能だ。
必要が無い人には何が便利なのかさっぱりだと思うが、必要な人には凄く便利なので、思い当たる節がある人は参考にしてほしい。
クイックツールバーに登録する場合、「コマンド選択」を「リボンにないコマンド」にして、下の方を探すこと。
さて、会社で共有ファイルを編集する際、読み取り専用を推奨する設定になっていて、そのまま開いていた事を忘れ、編集作業を進めてしまったことはないだろうか。
ちょっと参照するだけのつもりだったのに、誤りが気になり修正し始めたらノッちゃって。
せっかく直したのにやり直しか。
別名で保存して、上書きをするかな。
でも他の人の変更があったりしたら怖いし。
どうしよう……。
そんな時「読み取り専用のクソくらえ。なんでそんなことしたんだこら」などと怒らずに、読み取り専用を解除しよう。
そんなこと出来たのか、と驚く人もいると思う。
そう、出来るのだ。
私ははじめ、とても驚いた。
というより、今までの苦労は何だったんだ、と悲しい気持ちになった。
一度でも読み取り専用の設定に苦しんだことがある人は、今すぐクイックアクセスツールバーに「読み取り専用の設定/解除」を設定するんだ。早く。
その他
他にも図形の挿入や書式の変更など、各々がよく使う機能はクイックアクセスツールバーに設定しておこう。
隠れ便利機能も沢山あるので、色々試してみると良いと思う。
それでは、今日はここまで。
次回は、「CtrlキーとALTキーを駆使してExcelを縦横無尽に駆け巡れ!」を書こうと思う。