Excel便利テクニックのススメ ~その参~
一秒でも速くExcel作業を終わらせたい
帰って好きなことをしたい。
読み途中の本があるんだ。
こんなExcel作業なんて、今すぐにでも終わらせて、家に帰りたい。
そんなことを考えながら仕事をする日々だった。
そんなコンセプトで書いてきたこのシリーズ。
ryanmen-nuruchi.hatenablog.com
ryanmen-nuruchi.hatenablog.com
今回が最終回。
Excelの操作が異常に速いと話題の私が選んだ、絶対覚えるべきショートカットコマンド等々を紹介する。
ファンクションキーALTキーやCtrlキーを使った、操作速度を高速にするテクニックを覚えよう。
マウスに触れる回数をいかに減らすかが鍵である。
右クリックを使ったら負けだと思うこと
保存
保存
[Ctrl] + [s]
なにはともあれ、これ。
基本のキ。
絶対に覚えておいて。
Excelに限らず、いろんなソフトがこれで保存。
パソコンはいつ突然エラーで落ちるかわからない。
せっかく作った物が無に帰らぬよう、手癖で保存をかけよう。
一息ついたら [Ctrl] + [s]
ほんのちょっと書いたら [Ctrl] + [s]
タイピングを終え、Enterキーを押したら [Ctrl] + [s]
なにも書いて無いけど [Ctrl] + [s]
今保存したけど [Ctrl] + [s]
無意識による手癖で自動保存。
それが一番安心。
もとに戻す、もとに戻すを戻す
「間違ってセルを消しちゃった!」というときは、慌てず騒がず「もとに戻す」
もとに戻す
[Cntl] + [z]
「あああ、元に戻しすぎた!」というときは、慌てず騒がず「もとに戻すを戻す(やり直し)」
もとに戻すを戻す
[Cntl] + [y]
大昔の状態に戻そうとすると、わけが分からなくなりがちなので、せいぜい2~3コマンドを戻すくらいに留めよう。
バックアップとして利用するのであれば、別の手段を使うこと。
セルの移動
セルの移動にマウスを使うのは無駄が多い。
基本的には矢印キーでセルを選択すること。
そのために絶対に覚えておかなければならないのが、ワープ移動だ。
[Ctrl]を押しながら矢印キーで移動すると下記の挙動になる。
・データがない領域は飛ばして、次のデータがあるセルへ移動。
・連続するデータ領域は飛ばして、最後のデータのあるセルへ移動。
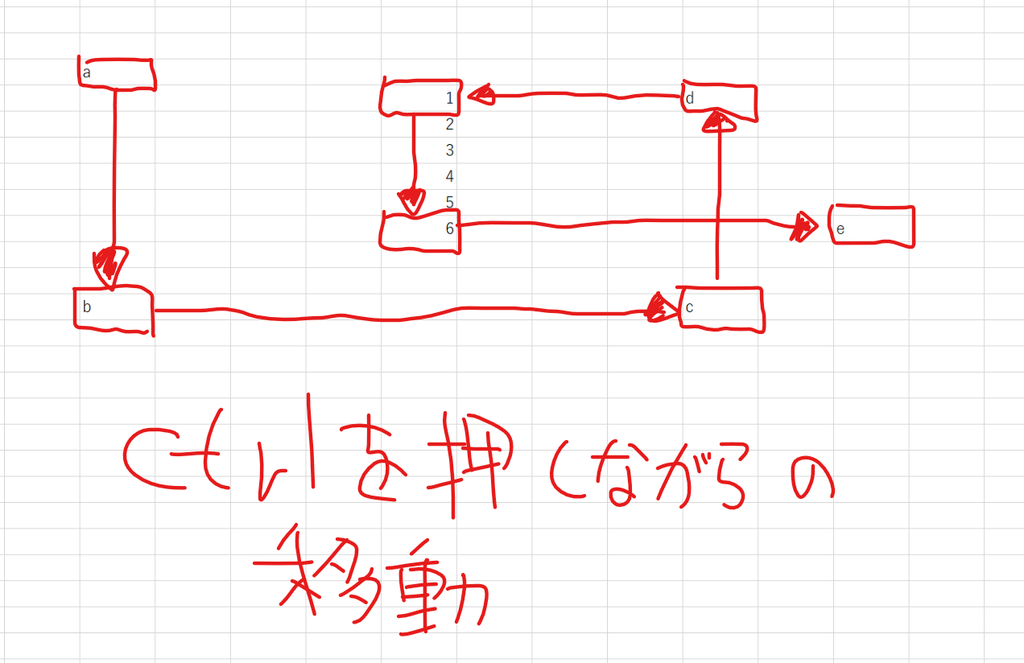
これを知っておけば、応用として、移動しやすいように移動用の列を作り、良い場所に[1]などの適当な値を入れておくとその場所までワープ出来る。
セルの選択
マウスのドラックを使って行う、複数セルの選択。
これもキーボードのみで可能だ。
[Shift]キーを押しながら矢印キーで最初の箇所から今いる場所までの矩形を選択範囲とすることが出来る。
上記の[Ctrl]を使ったセルのワープ移動と組み合わせれば、狙った領域を選択するのも容易になる。
コピーしたり貼り付けたり
コピー
[Ctrl] + [c]
切り取り
[Ctrl] + [x]
貼り付け
[Ctrl] + [v]
こういうコマンドは右クリックせずに行えると速い。
Excelでは、
「セルごとコピーする場合」と、
「セル内の文字列をコピーしている場合」で、
保持している情報が異なるので、意識しておいてほしい。
セルをコピーすると、枠線や書式といった情報をまるごと持っているので、[Ctrl] + [v]で貼り付けると、そのまますべてが貼り付けられてしまう。
なので、枠線や書式などを選んで貼り付けたいときは下記を使うように。
形式を選択して貼り付け
[ALT] + [e] → [s] → [それぞれに応じたキー] → [Enter]
値のみ貼り付ける
[ALT] + [e] → [s] → [v] → [Enter]枠線を除いて貼り付ける
[ALT] + [e] → [s] → [x] → [Enter]数式のみ貼り付け
[ALT] + [e] → [s] → [t] → [Enter]行と列を入れ替えて貼り付け
[ALT] + [e] → [s] → [e] → [Enter]
ALTキーは最初の[e]と同時押しで、その後は離して良い。
セルの書式設定
セルの書式設定
[Ctrl] + [1]
枠線引くのも、セルの結合するのも、フォントを変えるのも、背景色や文字色を変えるのも、全部コレでOK。
リボンなんか操作することはない。
F2
これを知らない人は結構多い。
セル内の文章を編集するときに、いちいちマウスでダブルクリックをするのは大変だ。
F2を押そう。
それだけ。
それだけだが、これがとんでもなく重要だ。
矢印キーとF2キーでガンガン編集をしよう。
※誤ってF1を押してしまいヘルプが立ち上がることを繰り返すと、F1をくり抜きたくなる。
F4
これもあまり知られていない。
機能としては、「前回の操作をもう一度」だ。
なにがどう「もう一度」なのかは、使って確かめてほしい。
例えば
大事なセルを黄色にする。
↓
「コレと(F4)」
↓
「コレと(F4)」
↓
「コレと(F4)」
↓
「コレも(F4)」
こんな感じで色々と便利に使えるので、どんどん使ってみてくれればと思う。
上記の「セルの書式設定」で背景色や文字色や枠線などを変更すると、それを「一つの操作」として認識してくれるので、
[Ctrl] + [1]:背景黄色で赤字太字にする
↓
F4:それを繰り返す
みたいなことが出来る。
いちいちリボンで操作していたのばバカバカしくなるレベルで便利。
拡大率変更
全体を見たくなったり、その部分だけ見たくなったりと細かくスイッチしなくてはいけない資料を作ってしまった場合、拡大率を変更しよう。
[ATL] + [v] → [z] → [倍率ごとのキー]
少し小さく(75%)
[ATL] + [v] → [z] → [7]小さく(50%)
[ATL] + [v] → [z] → [7]大きく(200%)
[ATL] + [v] → [z] → [0]標準に戻す(100%)
[ATL] + [v] → [z] → [1]
改ページプレビュー
印刷する資料を作成する時は、改ページプレビューと通常表示を細かく切り替えながらの作業が必要になる。
そんなときは下記を覚えておこう。
改ページプレビューへの切り替え
[ALT] + [v] → [p]
標準に戻す
[ALT] + [v] → [n]
特定領域のオブジェクトの削除
資料作成のため、オブジェクトを配置していったが、「ここの部分だけ作り直したい」という時、どうするのか。
一つ一つ選んで削除するしか無い。
[Del]キーを押してもセル情報しか消えない。
削除をしようとすると、列や行を詰める選択肢しか用意されていない。
その時は、下記のようにしよう。
消したい領域を選択 → [Ctrl] + ( [x] → [n] → [v] → [F4] ) → [n]
Ctrlは押しっぱなしでOK。
Ctrlを押しながら、x n v F4 と押していって最後に n を押す。
これは、
[Ctrl] + [x] : 切り取り
[Ctrl] + [n] : ブックの新規作成
[Ctrl] + [v] : 貼り付け
[Ctrl] + [F4]: ブックの削除
というコマンドを連続して行っている。
最後に保存するかを聞かれるので、[n]で保存しないを選択。
注意点として、この操作での領域削除は、上記の「元に戻す」では戻らない。
消えた領域は新しいブックごと雲散霧消しているので、取り返しが付かない。
注意して使うこと。
コレを知らないばっかりに、大量にあるオブジェクトを一つ一つ選択して削除していた時間を返してほしい。
最後に
若干難しくなってしまった気がするが、体で覚えてしまえば手が勝手に操作してくれるので、心配せずに一つずつ身につけていってほしい。
それだけで、Excel操作の速度が劇的に向上し、家に早く帰れるようになるだろう。
忘れてしまっていて、あとから「あ!あれを書き忘れていた!」ということが出てくるかもしれない。
そのときは、気分に応じて続きを書こうと思う。
Excel関数やVBAについても、また別途書くかもしれない。
以上。